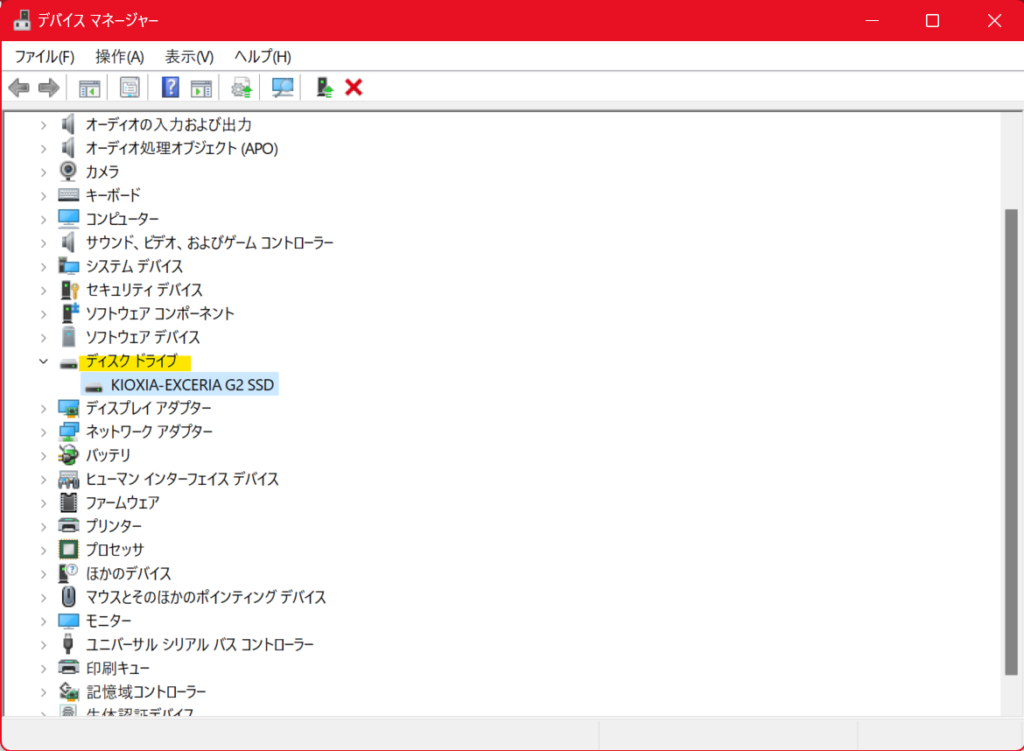2021年、米国の制裁にめげずに購入したHuawei MateBook 14。これがなかなかよくて、今でもイラレはそこそこ動く。
- AMD Ryzen 7 4800H
- 16GB Memory
- 500GB Storage
日本が英米側についているせいで半導体不足が深刻な今、発売されるノートPCのスペックもこれと大差がない。だからまだまだ使いたい。
ただ、500GBの容量はかなり厳しい。OneDriveにほとんどすべてのデータを入れているから通常は問題にならないものの、たまにファイルをたくさんダウンロードすると途端に「容量が足りません」となる。
何とか容量を増やせないか・・・と考え、実行してみた。
話の前提
せっかく貧乏くさい記事を書くので、縛りを用意してみた。
- 余りのPCは存在しないものとみなす。
- 極力お金を使わない。
では話を進めます。
カタチ的に挿さるSSDはどれか?
普段からあまり改造をやらない人は、あまり冒険せずに正攻法を取るべきでしょう。今使っているPCに挿さっているSSDと同じ型のものから選べば、「コネクタの形状が違うせいで挿さらず、SSDが無駄になる」という最悪の失敗は防げます。
今挿さっているものが何かは裏蓋を開けなくてもわかります。デバイスマネージャーで「ディスク ドライブ」を開くと、SSDの名前がわかります。それをネットで検索して製造元のウェブサイトを見ると、SSDの型がわかります。
わたしのMateBook 14にはSN730 NVMe SSDが挿さっていました。「M.2 2280 form factor」という記載があるので、NVMe M.2 2280という型のSSDであれば間違いなく挿さるとわかります。
そういうわけで、わたしはKIOXIA-EXCERIA G2 SSDを新しいストレージに選択しました。1TBでは心元なかったので、2TBのものにしました。
データを移す手段を検討する
MateBookシリーズは全部そうだと想像しますが、USBやCD-ROM、外部記憶装置から起動するようにBIOSを設定することができません。したがって、「SSDを入れ替えてクリーンインストール」という手段を取ることができません。リカバリディスクも付属していないため、今使っているSSDから起動やファクトリーリセットに必要なデータを取り出さないと、後々悲惨な目に遭いかねません。
猛者の人はSSDをUEFiブートできるようにしてどうにかするのかもしれませんが、わたしはあまり冒険したくないので、「今使っているSSDのデータを新しいSSDに移す方法」を検討しました。できるだけ安く。
データというのは、Cドライブ上のファイルのことではありません。ディスク上の、通常目に触れることのないデータが移せなくてはいけません。新しいSSDをマウントしてコピペ、ではダメなのです。
※ここから先は大変マニアックな方法が記載されています。次の1行目にわからない言葉がある人は、素直に1万円ぐらい出して「SSDをクローンしてくれる機械」を購入することをお勧めします。
データを間違いなく取り出せるのはddコマンドです。しかし、Windowsにddコマンドはありません(dd for Windowsというソフトウェアはありますが、こういうケースでは全く役に立ちません)。WSLでddしようにも、ホストPCのスペシャルデバイスにはアクセスできなさそうでした。
手持ちの古い1TBの外部ハードディスクだけでは無理そうだったので、やむを得ずM.2 2280 SSDリーダーを2000円弱で買いました。
- 今使っているPCから取り出したSSDをSSDリーダーに挿し
- 自宅サーバーにSSDリーダーを接続し
- 1TBのHDDにddでデータを読み出し
- SSDリーダーに新しいSSDをセットして
- HDDからddで新しいSSDに書き込む
長年あれこれ動かしてきたオタクプロフェッショナルならではの泥臭いエレガントな手法です。
読み出し先の準備
3の手順で使う一時保存先(ここではHDD)には500GBの容量が必要です。また、空き領域をフォーマットする際はNTFSでなくてはいけません。FAT32では500GBのファイルを作成できません。
裏蓋を外す
裏蓋のネジはトルクスネジ(穴が六芒星みたいなやつ)で、サイズはT-5でした。ドライバーが家にない人はホームセンターで買ってきてください。
裏蓋を外すにあたって、MateBook 14では特殊な工具は必要なく、ネジ穴付近の裏面にある爪の近傍を一つずつそっと引っ張ることで裏蓋を外すことができました。
SSDを外す
SSDはネジ留めされていて、ネジ穴にはシールが貼ってあります。とても剥がしづらく、剥がしているうちにネジ穴が埋まるおそれもあるので、ネジザウルスやペンチで回すのもアリです。
わたしは初回のみネジザウルスで回して外し、ネジ穴を覆っているシールを剥がして、その後の付け外しはマイナスドライバーで行いました。
自宅サーバーに接続する
外したSSDをセットしたSSDリーダーと、古いHDDを自宅サーバー(うちのはFreeBSD)につなぎます。
自宅サーバーがない人は、古いPCをUbuntuなどのLive CDで起動すれば、似たような状態になります。
dmesgを実行して、デバイスを確認しましょう。読み込み元と書き込み先のデバイスを確認します。うっかりSSDリーダーをデータの書き込み先に指定してしまうと悲惨です。
うちの環境では以下のようになっていました。
/dev/da2 = SSDリーダー
/dev/da3 = 古いHDD
da2からデータを読み取って、da3にファイルとして出力することになります。
ついでに各デバイスの伝送速度も確認しましょう。うちではどちらもUSBを使いました。さらに、古いサーバーはUSB 2.0で、40Mbpsです。ddのオプションのbsの値をその値の半分以下にするとよさそうな気がします。わたしは初回実行時にbs=32mとしましたが、2回目に指定したbs=16mの方が速かったです。
読み出し先をマウントする
読み出し先だけはマウントする必要があります。今はntfs-3gというコマンドが使えます。便利になりました。
> ntfs-3g /dev/da3 /mntUbuntuの人はsudoを使わないとダメだと思います。
マウントできたかどうかが心配な時は、dfで確認しましょう。/mntがリストにあればOKです。
データを読み出す
いよいよデータの読み出しです。ddを使ったことのない人も、オプションの意味は雰囲気でわかるかと思います。ifが入力元、ofが出力先です。今回はhuawei.imgというファイルにデータを書き出しました。
> dd if=/dev/da2 of=/mnt/huawei.img bs=16m何時間かかかるので、そっとしておきます。
進捗状況は、ALT+2などでコンソールを切り替えてlsで確認します。こんなやり方しか知らなくてすみません。
> ls -l /mntデータを書き込む
読み出しが終わったら、SSDリーダーのSSDを新しいものに置き換えて、以下のコマンドを実行して放置します。
> dd if=/mnt/huawei.img of=/dev/da2 bs=16m新しいSSDをMateBookに挿す
書き込みが終わったらさっそく挿しましょう。これまでの作業で問題が起きていなければ起動するはずです・・・。
「ディスクの管理」でパーティションを表示すると、空き領域がドライブの末尾に増えていることがわかります。Huaweiのリカバリデータ等が入った3つのパーティションが邪魔をして、Cドライブが拡張できません。これらのパーティションを末尾に動かせば、Cドライブを増やすことができます。
空き領域を動かさずにフォーマットして使う方法もありますが、元々末尾にあったファクトリーデータを真ん中にある状態にしておくのは、なんとなく危険な香りがします。
空き領域を動かす
「ディスクの管理」ではパーティションの移動ができないので、フリーソフトを使います。MiniTool Partition Wizardです。危険なソフトウェアではなさそうでしたが、余計なアプリケーションをインストールさせる選択肢はありました。また、「安全だったソフトウェアが、後でダウンロードしてみたら危険なものになっていた」ということもあるので、気を抜かずに確認してください。
「右の空き領域」を0にする操作を3回繰り返せば作業は終わりです。「適用」すればパーティションが動かされ、Cドライブが拡張されます。終わったらソフトウェアは削除してしまいましょう。何度も使うものではないです。
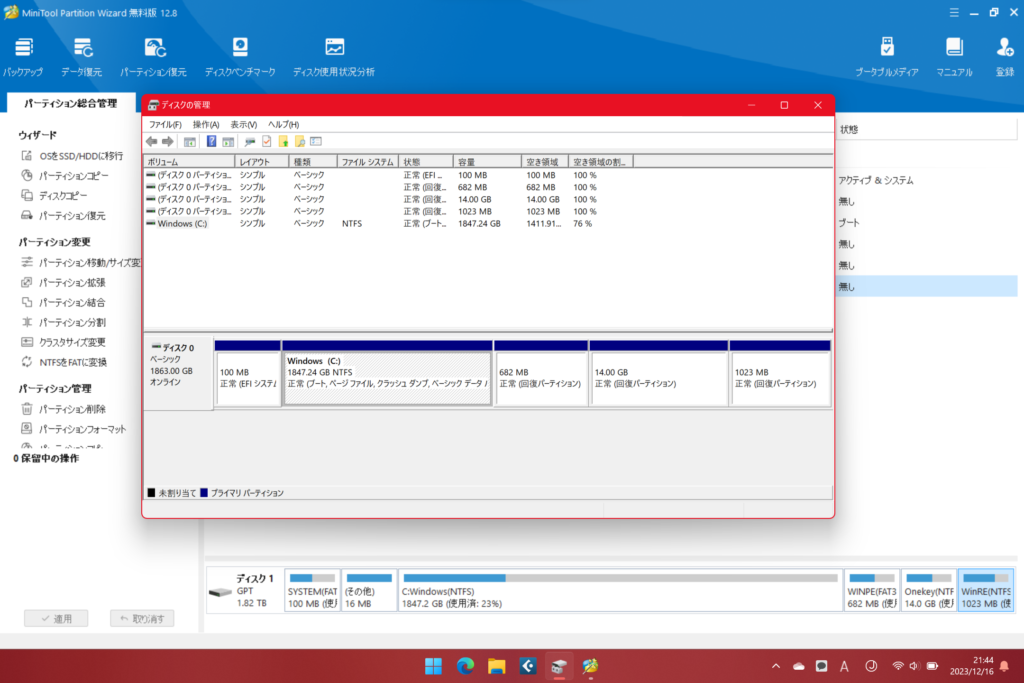
いかがでしょうか?
お金を出せばサクッと終えられるのはわかっていても、そんな簡単に出せない、または出したくない時はありますよね!
貧乏くささを笑う人はどこにでもいますが、そういう人がカネをくれた試しがありません。他人を貶すことを楽しむ人のことは放っておいて、自分の楽しみを追求しましょう。